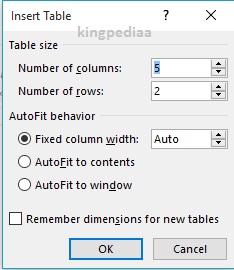A. Menggambar Table
1. Tempatkan mouse pada posisi table yang ingin anda buat,
2. Pilih Menu Ribbon Insert dan Klik Table
3, Kemudian pilih dan klik Insert Table kemudian akan muncul kotak dialog,
4. Pada Number Of Columns isikan jumlah kolom yang anda inginkan dan pada Number Of Rows isikan dengan jumlah baris yang anda inginkan.
5. Klik Ok.
B. Header dan Footer
Fungsi dari Header dan Footer untuk meletakkan teks/shape pada bab atas atau bawah dokumen yang akan muncul disetiap halaman.
Cara menambahkan Header dan Footer yaitu :
1. Pilih sajian Ribbon Insert, dan klik tombol Header untuk menambahkan header dan Footer untuk menambahkan footer,
2. Lakukan salah satu langkah berikut atau kedua-duanya :
a. Tambahkan goresan pena atau gambar pada tempat header dibagian atas halaman untuk menciptakan header,
b. Tambahkan goresan pena atau gambar pada tempat footer dibagian halaman untuk menciptakan footer,
***** Membuat Header and Footer yang berbeda untuk halaman pertama*****
1. Klik tombol Header atau Footer pada sajian Ribbon Insert
2. Kemudian klik edit Header atau edit Footer
3. Centang pilihan Different First Page
4. Lalu Close.
*****Membuat Header and Footer yang Berbeda untuk Halaman Ganjil dan Genap*****
1. Klik tombol Header atau Footer pada Menu Ribbon Insert
2. Kemudian klik edit Header atau edit Footer
3. Centang pilihan Different Odd and Even Pages
4. Lalu close.
Sumber https://optimisinfo.blogspot.com/
1. Tempatkan mouse pada posisi table yang ingin anda buat,
2. Pilih Menu Ribbon Insert dan Klik Table
3, Kemudian pilih dan klik Insert Table kemudian akan muncul kotak dialog,
4. Pada Number Of Columns isikan jumlah kolom yang anda inginkan dan pada Number Of Rows isikan dengan jumlah baris yang anda inginkan.
5. Klik Ok.
 |
| Cara Membuat Tabel Pada Microsoft Word |
Fungsi dari Header dan Footer untuk meletakkan teks/shape pada bab atas atau bawah dokumen yang akan muncul disetiap halaman.
Cara menambahkan Header dan Footer yaitu :
1. Pilih sajian Ribbon Insert, dan klik tombol Header untuk menambahkan header dan Footer untuk menambahkan footer,
2. Lakukan salah satu langkah berikut atau kedua-duanya :
a. Tambahkan goresan pena atau gambar pada tempat header dibagian atas halaman untuk menciptakan header,
b. Tambahkan goresan pena atau gambar pada tempat footer dibagian halaman untuk menciptakan footer,
***** Membuat Header and Footer yang berbeda untuk halaman pertama*****
1. Klik tombol Header atau Footer pada sajian Ribbon Insert
2. Kemudian klik edit Header atau edit Footer
3. Centang pilihan Different First Page
4. Lalu Close.
*****Membuat Header and Footer yang Berbeda untuk Halaman Ganjil dan Genap*****
1. Klik tombol Header atau Footer pada Menu Ribbon Insert
2. Kemudian klik edit Header atau edit Footer
3. Centang pilihan Different Odd and Even Pages
4. Lalu close.
C. Border and Shading
Anda sanggup menghiasi dokumen anda dengan bingkai halaman untuk memperindah dokumen.
Langkah-langkahnya yaitu sebagai berikut :
1. Pilih sajian Ribbon Page Layout group kafe Page Background
2. Kemudian klik tombol Page Borders
3. Pilih tab Page Border dan pada goresan pena Art pilih model bingkai yang sesuai, sambil melihat pada bab preview tampilan model yang dipilih.
4. Agar peletakan bingkai sanggup merapat ke teks, maka klik tombol Option, kemudian pada measure From pilih Teks.
5. Hilangkan centang pada Surround Header dan Surround Footer jikalau anda menginginkan Header and Footer berada diluar bingkai.
Sekian tutorial dari ane agar bermanfaat, dan jangan juga baca artikel mengenai Cara Mengatur Format Paragraf, Teks dan Jarak Spasi.